- ThinApp compresses the file system. Running the captured application generates the read-write directory structure that holds file data that the application modifies. File modifications that prompt ThinApp to extract embedded virtual files to the sandbox include the following operations: Changing the time stamp or attributes of a file.
- Description: TRACE file is a VMware ThinApp Binary Trace Log. VMware ThinApp is a tool to virtualize Windows applications.VMware ThinApp Log Monitor captures detailed chronological activity for executable files that the captured application starts.
To handle larger packages, VMware ThinApp created a separate.dat data container when the estimated size of a data container is over 200MB. This resolves an issue in which Windows Explorer might not show icons for large executable files. ThinApp MSIs for package and build tools now install per-machine by default. Apr 26, 2013 it would depend what type of.dat file it is. There was a time in gaming when all types of custom files were named.dat. I've seen data, levels, sound, video, etc. So you'll need to know what it is to know how to proceed. Simple levels in games which are.dat files can often be opened with notepad, assuming they are unencrypted. Audio.dat files can be opened in a variety of applications.
Many people share .trace files without attaching instructions on how to use it. Yet it isn’t evident for everyone which program a .trace file can be edited, converted or printed with. On this page, we try to provide assistance for handling .trace files.
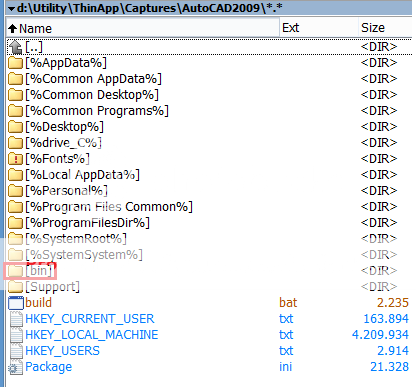
1 filename extension(s) found in our database.
.trace - VMware ThinApp Binary Trace Log
The TRACE data files are related to VMware ThinApp. TRACE file is a VMware ThinApp Binary Trace Log. VMware ThinApp is a tool to virtualize Windows applications. VMware ThinApp Log Monitor captures detailed chronological activity for executable files that the captured application starts.
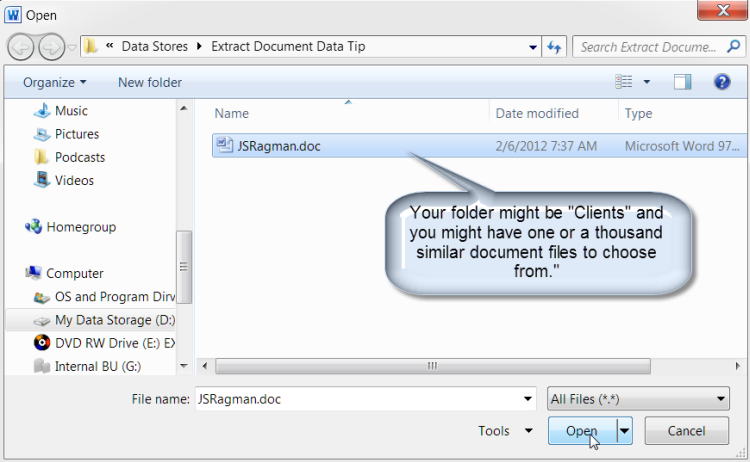
- Application:
- VMware ThinApp
- Category:
- Data files
- Mime-type:
- application/octet-stream
- Magic:
- - / -
- Aliases:
- -
- VMware ThinApp Binary Trace Log related extensions:
- .vsn
- VivoSense Data
- .vmsg
- VMware Tools Application Message
- .ovf
- Open Virtualization Format Data
- .vbj
- BPR2000 Job
- .crg
- OpenCRG Data File
- .swp
- Vim Swap Data
Naturally, other applications may also use the .trace file extension. Even harmful programs can create .trace files. Be especially cautious with .trace files coming from an unknown source!
Can't open a .trace file?
When you double-click a file to open it, Windows examines the filename extension. If Windows recognizes the filename extension, it opens the file in the program that is associated with that filename extension. When Windows does not recognize a filename extension, you receive the following message:
Windows can't open this file:
example.trace
To open this file, Windows needs to know what program you want to use to open it. Windows can go online to look it up automatically, or you can manually select one from a list of programs that are installed on your computer.
To avoid this error, you need to set the file association correctly.
- Open Control Panel > Control Panel Home > Default Programs > Set Associations.
- Select a file type in the list and click Change Program.
The .trace file extension is often given incorrectly!
According to the searches on our site, these misspellings were the most common in the past year:
trce
Is it possible that the filename extension is misspelled?
Similar file extensions in our database:
- .trce
- Corel Trace Data
Operating systems
DataTypes.net currently supports the following operating systems:
Windows XP/Vista, Windows 7/8, Windows 10, CentOS, Debian GNU/Linux, Ubuntu Linux, FreeBSD, Mac OS X, iOS, Android
If you find the information on this page useful, please feel free to link to this page.
If you have useful information about the .trace file format, then write to us!
Please help us by rating this page below.
The following article uses options that are available starting with the Architect edition and project type.
This tutorial will guide you step by step through the creation and customization of an Advanced Installer Architect project that builds a ThinApp virtualized application.
Let's suppose you want to virtualize an application you have created. For this purpose, we will use this sample application. This sample application has some characteristics:
- For the editor to function properly, some registry keys must be present on the target system.
- It has a specific file type associated, called EDI.
- 1. Create project
- 2. Enter Product Details
- 3. Add files and folders to your project
- 4. Add registry keys and values to your package
- 5. Create new file extensions and make file associations
- 6. Create a ThinApp build
- 7. Build and Install
1. Create project
Start Advanced Installer by selecting it from the “Start” menu. Launching Advanced Installer automatically starts a new installation project. Choose “Installer” > “Architect” as the project type.
A good idea is to save and name the project at this point. Use the “Save” menu item under the “File” menu or the Ctrl+S keyboard shortcut and let's name it thinapp.aip.
2. Enter Product Details

Please note that these details are completely fictive.
3. Add files and folders to your project
The next step is to add the files and/or folders that compose your application to the project. You will need an EDI file to test the editor's file associations. Since it is a custom type of file, you will have to create it. Use any text editor to create a 'foo.txt'. Then rename it 'foo.edi'.
Select “Files and Folders” from the “Resources” menu on the left pane.
Click on the toolbar button and select your application's files. For this example choose our 'Hello, world!' sample application. Repeat this step to include the Foo.edi file you have created. This way you can add as many files as you want.
Once the files are added, their name will appear in the right-side pane. Now let's make a shortcut to the 'sample.exe' file you just added. Right click on this file and choose “New Shortcut...”. In the newly appeared dialog, choose a name for your shortcut and a location - like in the following screen-shot. Press the OK button and the shortcut will appear listed in the application shortcut folder.
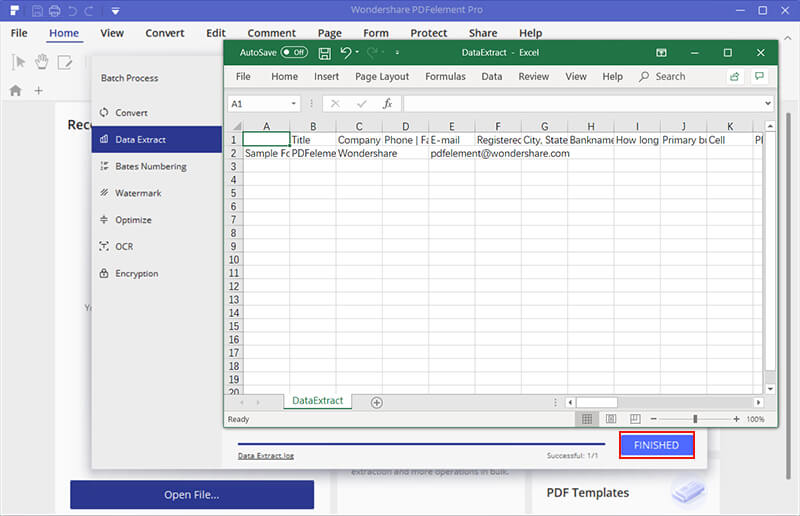
For more information please see the Files and Folders page.
4. Add registry keys and values to your package
Let's suppose your application needs two registry entries. These are located in the 'Software[Manufacturer][ProductName]Settings' key.
- One registry value is named 'AppPath' and stores the path where your application is installed.
- The other one is named 'AppSettings' and contains a value that shows your application's current settings. On install, it has the value '0x36'.
Select the “Registry” page.
In the tree, select the 'Software[Manufacturer][ProductName]' key.
Click on the toolbar button to create a key. Edit the key name to 'Settings'.
Add a value for it using the toolbar button.
In the 'Name' text field enter the name of your first key: 'AppPath'. Use the button and select 'Application Folder'. Since 'Data' is a Formatted Type text field, the value that it contains will be expanded at install time into the full path to your application's location.
Use the same steps to create the 'AppSettings' value. This time just type in the 'Data' field the text '0x36' and select the 'Binary' type.
Once the registry keys and values are added, you can see them in the view's right-side pane.

For more information please see the Registry page.
5. Create new file extensions and make file associations
Your application uses files with a particular extension (in our example that is 'edi'). You may want to associate that type of files to be opened or edited with your application. Advanced Installer helps you do this in a very simple way.
Choose “File Association” from the “Resources” options group.
Use the toolbar button to create a new extension: 'edi'. In the appropriate field in the right-side pane, enter a description for this extension. You may choose an icon to be displayed for all the files with the extension you created.
For every extension contained in your application, you need to add at least one verb. The name of the verb will be seen in the context menu that appears when you right click on a file of 'edi' type in Windows Explorer. For this example, you should leave the default settings. The effect is when you double click a file or you choose the 'Open' action from a context menu of an 'edi' file, the application is automatically launched with the command line argument specifying the absolute path of the chosen file.
You can add as many verbs as you want for an extension.
For more information please see the File Associations page.
6. Create a ThinApp build
Now that you have added resources to your project, it is time to configure your project to create a ThinApp package containing these resources.
Choose “Build” from the “Package Definition” options group.
Use the toolbar button to create a new build of type ThinApp. For this tutorial you can leave the default values.
7. Build and Install
You are now ready to test your program. Right-click the ThinApp build in left tree and select from context menu. This will build your virtualized application.
Dat File Viewer
Now open the build's output folder. You will see the following files: 'sample.exe' and a .DAT file. Copy the two files on any system and run the .EXE file. Your application will run virtualized.