If you are using footnotes in Word, you have control over where they appear in your document. In other issues of WordTips you learned that you can place them at the end of the text on a page, or at the bottom of the page itself. Regardless of the placement, Word can print a separator between your main document text and the footnotes. The default separator is a solid line, but you can either change or delete the footnote separator, as desired.
To change the footnote separator, follow these steps:
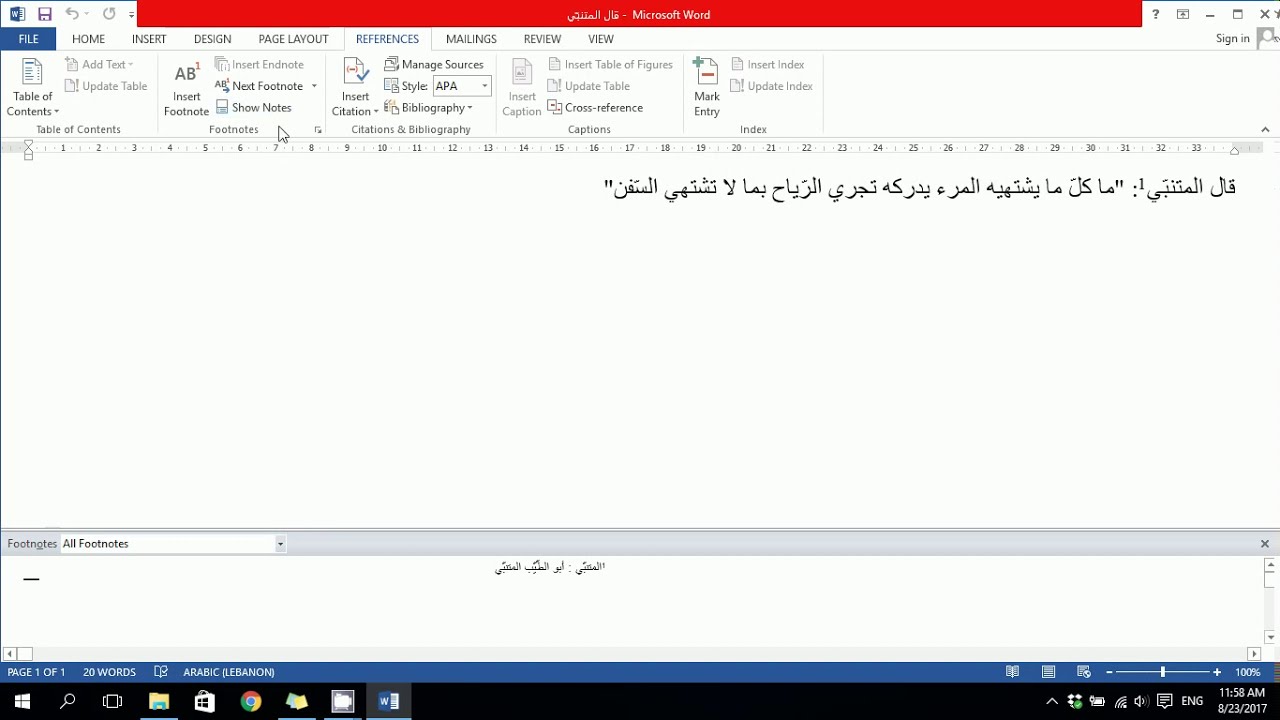
If you have both footnotes and endnotes defined in your document, Word displays the View Footnotes dialog box. (See Figure 1.) Figure 1. The View Footnotes dialog box. Click on the View Footnote Area radio button. Using the Footnotes drop-down list at the top of the Footnotes window, choose Footnote Separator. In this video I'll show you how to change the direction of the footnotes separator (footnotes line) from left to right, or from right to left, in any Microso. In the Find what box, enter either ^f for footnote or ^e for endnote. Alternatively, you can enter these symbols by clicking the More button to expand the dialog box, clicking Special, and choosing either Endnote Mark or Footnote Mark in the list. In Word 2016 for Mac, click the arrow at the bottom of the Find and Replace dialog box to show all.
- Make sure you are viewing your document in Draft view.
- Display the References tab of the ribbon.
- Click the Show Notes tool.
- If you have both footnotes and endnotes defined in your document, Word displays the View Footnotes (Word 2007) or Show Notes (Word 2010) dialog box. (See Figure 1.) Click on the View Footnote Area radio button and then click on OK.
- Using the Notes drop-down list at the top of the Footnotes window, choose Footnote Separator. Word displays the current separator in the window.
- Change or delete the separator, as desired.
- When you are satisfied with the appearance of the separator, close the footnote window.
Figure 1. The Show Notes dialog box.
Footnote Separator Line
- Click the References tab and then click Show Notes in the Footnotes. If you have both footnotes and endnotes, Word will prompt you to choose one. However, once the pane is open, both are available.
- Style has become associated with your footnote separator, i.e. The horizontal line. In Normal view, in the body text, click on a footnote reference number to reveal the footnotes area at the bottom of the window. Pop down 'All footnotes' and let go at 'Footnote separator'.