Microsoft 365 includes premium Word, Excel, and PowerPoint apps, 1 TB cloud storage in OneDrive, advanced security, and more, all in one convenient subscription. With Microsoft 365, you get features as soon as they are released ensuring you’re always working with the latest. Create, view, edit, and share your spreadsheets using Excel for Mac. StatTools performs forecasting and statistical analysis in Microsoft Excel. It replaces Excel’s built-in statistics functions with its own, more robust and accurate functions. StatTools covers the most common statistical analyses, and even allows you to build your own custom statistical procedures. Note that Excel wants the range address to use absolute references — hence, the dollar signs. To make it easier to see or select the worksheet range, click the worksheet button at the right end of the Input Range text box. When Excel hides the Descriptive Statistics dialog box, select the range that you want by dragging the mouse. O StatPro for the Mac: Some of you have requested a version of StatPro for the Mac, that is, for the Mac version of Excel. This was originally impossible because Excel 2008 didn’t even have VBA, the programming language. That changed in Excel 2011, but the VBA interface is quite different from the one in Excel for Windows. Note that Excel wants the range address to use absolute references — hence, the dollar signs. To make it easier to see or select the worksheet range, click the worksheet button at the right end of the Input Range text box. When Excel hides the Descriptive Statistics dialog box, select the range that you want by dragging the mouse.
- Stattools For Mac Excel 2016
- Stattools For Mac Excel Tutorial
- Stattools Excel 2016
- Mac Excel Download
- Stattools For Mac Excel Spreadsheet
Home → End User Setup → Configuring Excel → Opening Palisade Software Automatically Whenever Excel Opens
Disponible en español:Apertura Del Software Palisade Automáticamente Cada vez que Inicia Excel
Disponível em português:Abrindo Software da Palisade junto com Excel
Applies to:
@RISK 5.x–8.x
Evolver 5.x–8.x
NeuralTools 5.x–8.x
PrecisionTree 5.x–8.x
RISKOptimizer 5.x only (For 6.x and newer, set @RISK to run automatically, not RISKOptimizer.)
StatTools 5.x–8.x
TopRank 5.x–8.x
There is never a requirement to add our add-ins or toolbars to Excel manually. Ordinarily, you open our software via a desktop shortcut if available, or through the start menu (All Programs or Programs and then Palisade DecisionTools). This can be done when Excel is already running, or when Excel is not running. If Excel is not running, our software will launch Excel automatically.
But some users prefer to double-click on workbooks (.XLS, .XLSX, .XLSM, etc.) to open Excel. In this case you must then start StatTools, @RISK, or our other software tools as a separate step. This article explains how to make any of our software tools open automatically, every time Excel opens. It's also possible to give this treatment to just one Excel workbook, if the workbook has macros enabled; see Setting References in Visual Basic.


Caution: If you plan on opening multiple instances of Excel, please do not configure our software to open automatically. Palisade software is not designed to run simultaneously in multiple instances of Excel, and you will get a message such as 'Object initialized twice.' (It's perfectly okay to have single instances of different Palisade applications running in the same instance of Excel, as long as they all have the same release number. It's also okay to open multiple workbooks, as opposed to multiple instances of Excel; see Using Excel During Simulation or Optimization for the difference.)

Caution: A 5.x release, a 6.x release, 7.x release, and an 8.x release can coexist on the same computer, but they must not run at the same time. If you have one version starting automatically, don't run a different version until you first remove the first version from automatic startup.
For starting @RISK (Evolver, PrecisionTree, ...) automatically with Excel, please select your release below.
Stattools For Mac Excel 2016
With releases 6.1–6.3, 7.x, and 8.x:
Launch the tool that you want to run automatically with Excel.
In Excel 2010, 2013, or 2016, click File » Options » Add-Ins, then at the bottom of the page select 'Manage Excel Add-Ins' and click Go.
In Excel 2007, click the round Office button, then Excel Options, then Add-Ins, then at the bottom of the page select 'Manage Excel Add-Ins' and click Go.
In Excel 2003, with Palisade releases 6.x, click Tools » Add-Ins. (Excel 2003 is not compatible with Palisade releases 7.0 and newer.)You will see your currently running Palisade add-ins listed, along with any others that you have run previously. Put check mark(s) on the one(s) that you want to open automatically.
Caution: Don't click the Browse button and go searching for add-ins; only the ones listed here are candidates.
Exception: In 6.x/7.x/8.x, RISKOptimizer is part of @RISK. If you want RISKOptimizer to start every time Excel starts, tick the box for @RISK, not RISKOptimizer.
From now on, when Excel opens, the desired Palisade tool will open automatically with it. This applies when you double-click an Excel workbook or start Excel via a program shortcut.
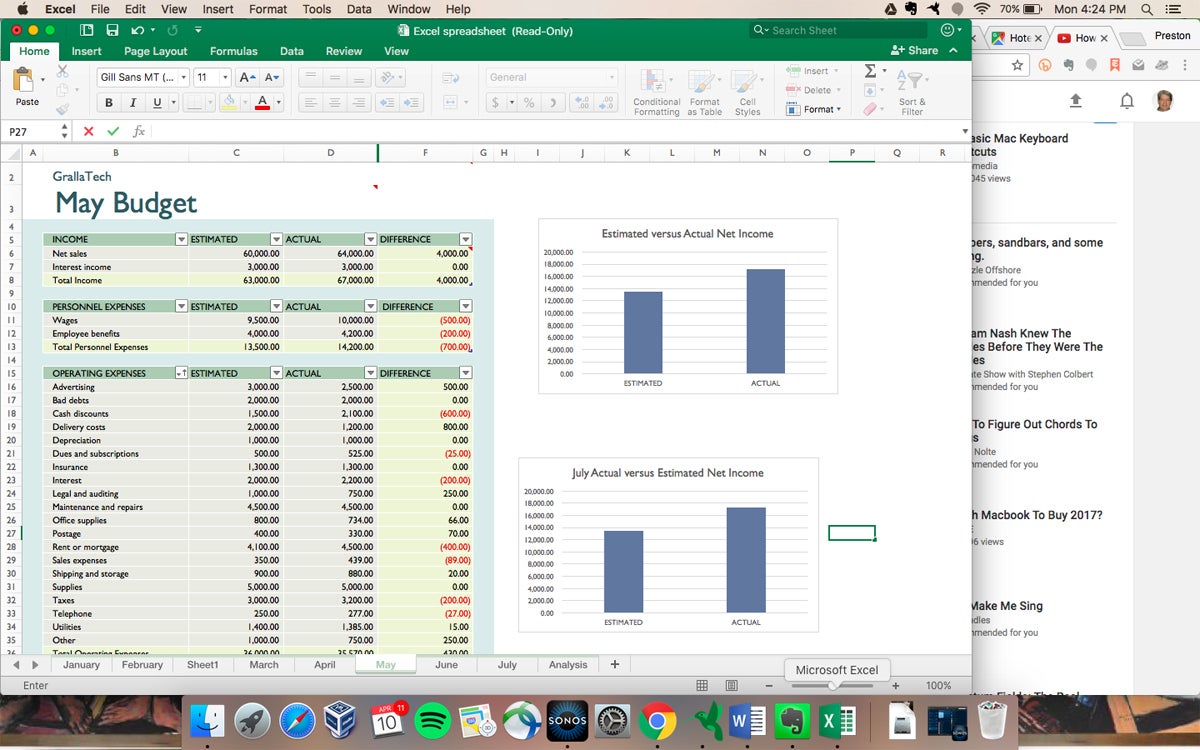
If you change your mind later, go back to the Add-Ins list and uncheck the ones that you no longer want to load automatically. You will still be able to load them through the desktop icon or through the Windows Start button.
With release 6.0:
The above procedure will work for Evolver 6.0, NeuralTools 6.0, PrecisionTree 6.0, StatTools 6.0, and TopRank 6.0. However, it is not recommended for @RISK 6.0. @RISK 6.0 had a problem: If the @RISK or RISKOptimizer add-in is checked as described above, @RISK may crash at the end of a simulation that uses multiple CPUs. @RISK releases 6.1.1 and later do not have the problem.

With releases 5.5.1–5.7.1:
Launch the tool that you want to run automatically with Excel.
In Excel 2010 (no newer Excels), click File » Options » Add-Ins, then at the bottom of the page select 'Manage Excel Add-Ins' and click Go.
In Excel 2007, click the round Office button, then Excel Options, then Add-Ins, then at the bottom of the page select 'Manage Excel Add-Ins' and click Go.
In Excel 2003 or below, click Tools » Add-Ins.You will see your currently running Palisade add-ins listed, along with any others that you have run previously. Put check mark(s) on the one(s) that you want to open automatically.
Caution: Don't click the Browse button and go searching for add-ins; only the ones listed here are candidates.
From now on, when Excel opens, the desired Palisade tool will open automatically with it. This applies when you double-click an Excel workbook or start Excel via a program shortcut.
If you change your mind later, go back to the Add-Ins list and uncheck the ones that you no longer want to load automatically. You will still be able to load them through the desktop icon or through the Windows Start button.
Stattools For Mac Excel Tutorial
With release 5.0 or 5.5.0:
Stattools Excel 2016
Open just Excel (not @RISK).
In Excel 2007, click the round Office button, then Excel Options, then Add-Ins, then at the bottom of the page select 'Manage Excel Add-Ins' and click Go.
In Excel 2003 or below, click Tools » Add-Ins.On the Add-Ins dialog, click Browse.
In the window that opens, navigate to your @RISK installation folder. The most likely location is C:Program FilesPalisade or C:Program Files (x86)Palisade, but it's possible that the Palisade software is installed elsewhere.
Select the subfolder and double-click the add-in indicated in the table:
To open this software automatically with Excel Select this folder Double-click
this file*And the add-ins list will show Evolver 5.0 or 5.5 Evolver5 Evolver.xla Evolver for Excel 5.0 or Evolver 5.5 NeuralTools 5.0 or 5.5 NeuralTools5 NeuralTools.xla NeuralTools Add-In for Microsoft Excel or NeuralTools 5.5 PrecisionTree 5.0 or 5.5 PrecisionTree5 PTree.xla PrecisionTree 2.0 or 5.5 @RISK 5.0 or 5.5 RISK5 Risk.xla @RISK for Excel 5.0 or 5.5 RISKOptimizer 5.0 or 5.5 RISKOptimizer5 RISKOpt.xla Evolver for Excel 5.0 or RISKOptimizer 5.5 StatTools 5.0 or 5.5 StatTools5 StatTools.xla StatTools for Microsoft Excel or StatTools 5.5 TopRank 5.0 or 5.5 TopRank5 TopRank.xla Toprank or TopRank 5.5 *If you don't see the '.xla' file extension, choose the file with this name, right-click it, and select Properties. Verify that the type is Microsoft Office Excel Add-In, cancel the Properties dialog, and double-click the file. You are now back in the Add-Ins dialog, with a new entry checked, as shown in the last column of the table.
If you wish, you can browse to additional Palisade add-ins to make multiple tools open automatically with Excel. (RISKOptimizer includes Evolver, so you can't open both of them automatically with Excel.) But add only the tools that you really do use almost every time you open Excel; otherwise you will just make Excel open slower for no good purpose.
Click OK, then close Excel (File » Exit).
Mac Excel Download
From now on, when Excel opens the desired Palisade tool will open automatically with it. This applies when you double-click an Excel workbook or start Excel via a program shortcut.
Stattools For Mac Excel Spreadsheet
If you change your mind later, go back to the Add-Ins list and uncheck the add-in that you browsed to.
last edited: 2020-03-20