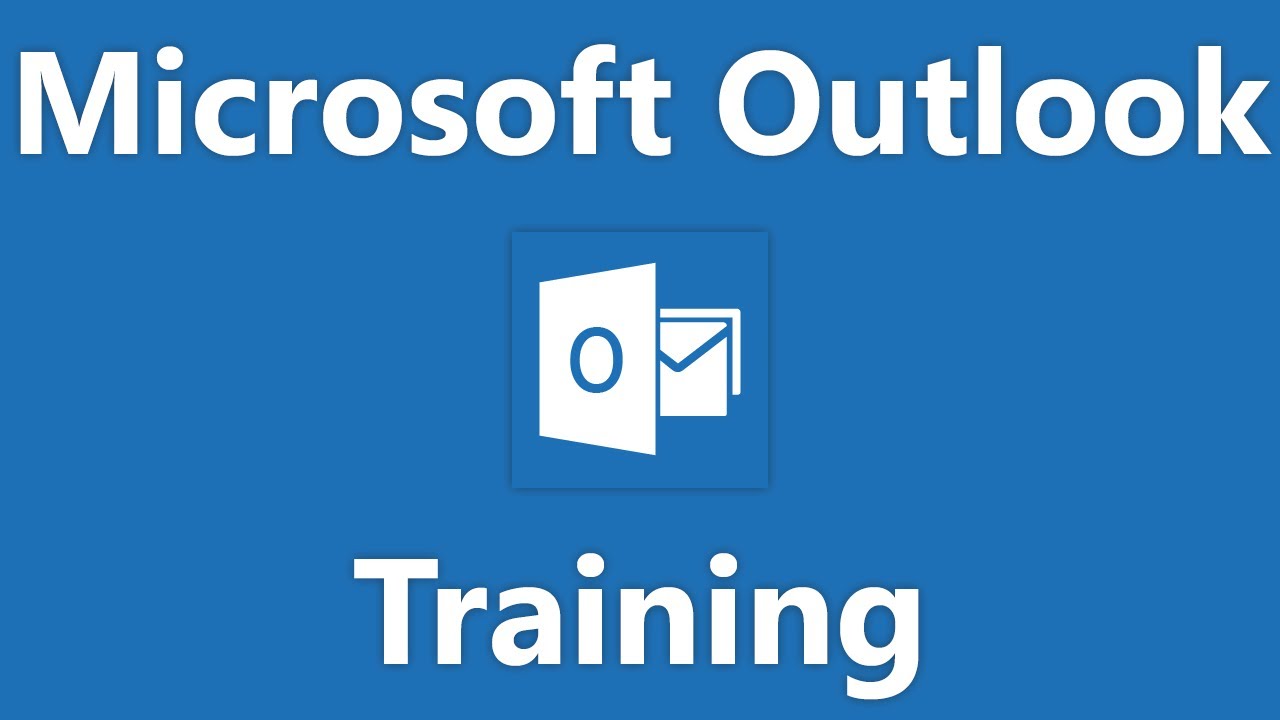
Compose your message and click on the Send button. A message will pop up from your menu bar, giving you the option to recall your email or to send it immediately. Click on the Undo Send button to recall or edit your email. Click on the Send button to send the email without further delay.
- Step 1: Open your Sent Items folder and look for the email you want to recall — it should be at the top of the list. Step 2: Click the Message tab on the toolbar to make it active. Next, navigate to the Move section and click the More. Step 3: Click the Recall This Message option on the.
- Open the message you wish to recall in your sent items by double-clicking on it. Under the message tab, choose Actions, and then Recall this message. Select 'Delete unread copies of this message' or 'Delete unread copies and replace with a new message' and click OK.
When you accidentally delete an item from your Outlook mailbox, you can often recover it. The first place to look is the Deleted Items or Trash folders. Search for the item you want, then right-click it and select Move > Other Folder. If you can't find it there, the next steps depend on what type of email account you have in Outlook.
If your folder list looks like this, and you see the Deleted Items folder, see the steps below to recover deleted email, appointments, events, contacts, and tasks that have been removed from the Deleted Items folder.
If your folder list looks like this, and you see the Trash folder, you can move items from the Trash folder back into your other folders, but you can't recover items that have been deleted from the Trash folder.
Need to recover a deleted folder in Outlook 2013 or Outlook 2016 for Windows? You can recover a deleted folder (with all of its messages) if it's still in your Deleted Items folder—See How. Unfortunately, you can't recover a folder that's been permanently deleted. But you can use the steps in this topic to recover messages from the from the folder you deleted.
Recover an item that's no longer in your Deleted Items folder
If you can't find an item in the Deleted Items folder, the next place to look is the Recoverable Items folder. This is a hidden folder, and it's the place where items are moved when you do one of the following things:
Delete an item from the Deleted Items folder.
Empty the Deleted Items folder.
Permanently delete an item by selecting it and pressing Shift+Delete.
Watch the video or follow the steps listed below the video to recover items from the Recoverable Itemsfolder.
Recall Outlook Message On Mac
In Outlook, go to your email folder list, and then click Deleted Items.
Important: If you don't see the Deleted Items folder, but instead see the Trash folder, then your account doesn't support recovering an item that's no longer in your Deleted Items folder.
Make sure Home is selected at the top, left-hand corner, and then click Recover Deleted Items From Server.
Important: If Recover Deleted Items From Server isn't there, your account doesn't support recovering an item that's no longer in your Deleted Items folder.
Select the item you want to recover, click Restore Selected Items, and then click OK.
Where do recovered items go? When you recover items from the Recoverable Items folder, they are moved to the Deleted Items folder. So after you recover an item, you can find it in your Deleted Items folder and then move it to another folder.
We’ve all accidentally sent out incomplete emails, emails addressed to the wrong person, or emails that we probably should have re-read and double checked. Thankfully the ability to recall or unsend emails is a feature that we’re starting to see integrated into more email platforms these days.
Recall Email Outlook 2010
If you’re an Outlook user and want to know how to recall or even replace an email that you sent out, here are the steps that you will need to take:
Recall Email Outlook For Mac 2018 Tutorial
- Launch the Outlook program and on the panel to the left of the window, select your “Sent Items” folder
- You will have to double-click the message that you want to recall. Clicking it once to see the preview will not work in this instance.
- From the “Message” tab at the top, go to Actions > Recall This Message
- You will be presented with a couple of options: Delete unread copies of this message and Delete unread copies and replace with a new message. The former will basically recall the message and it will be as if you did not send the email at all. The latter will recall the email and replace it with a new message, so the person receiving it won’t even know that there was a previous message.
While the steps are pretty simple and straightforward, we should warn you that unlike other recall/unsend features like those found in Gmail, Outlook’s recall has a few caveats that you will need to be aware of in the event that you are unable to recall an email.
- You and the person you’re sending the email to will need to have an Exchange account within the same organization. This means that if you were to send it to a family member or a friend that uses a different email service, then this won’t work.
- Messages protected by Azure Information Protection cannot be recalled either.
- If the email has already been opened or move from the Inbox, such as through automatic sorting filters, the recall feature won’t work.
Recall Email Outlook For Mac 2018 Desktop
Filed in . Read more about Microsoft and Outlook.